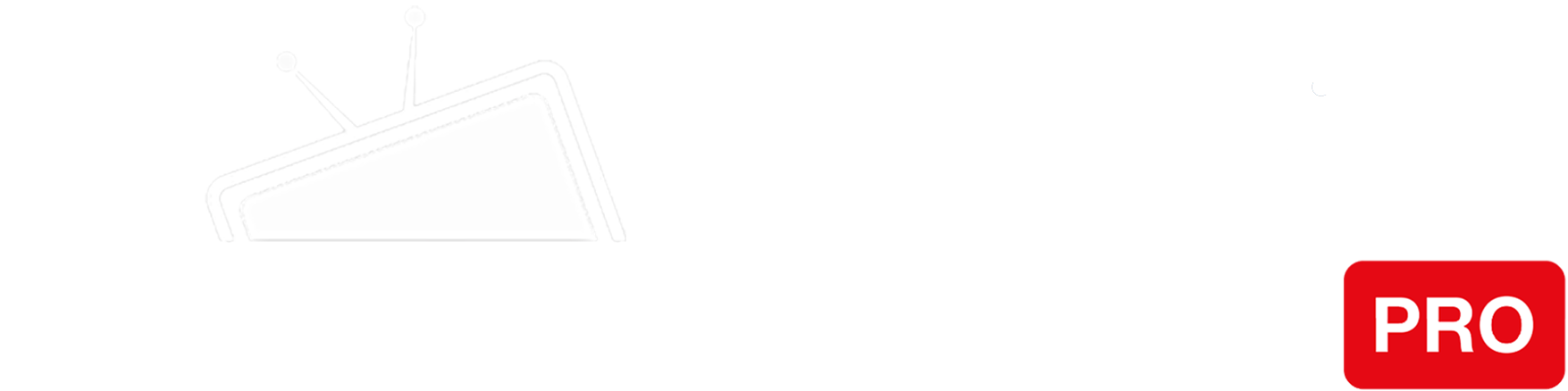Step 1
Open iPad “Settings”. Click “Wi-Fi” and then tap “Configure IP”:
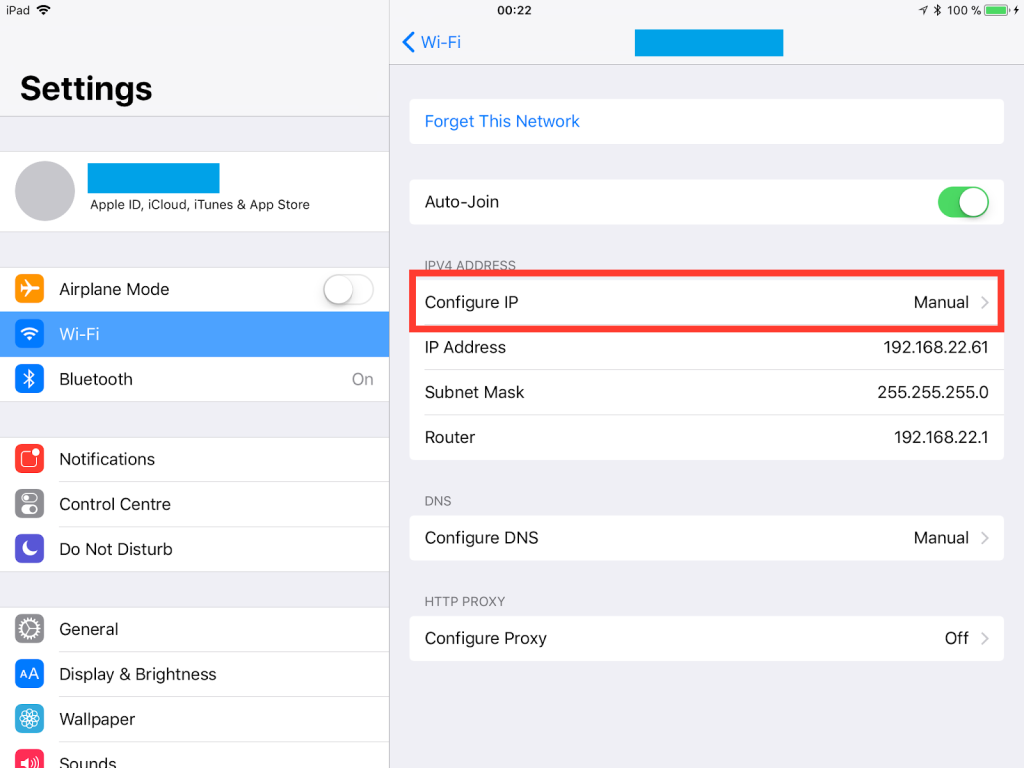
Step 2
Select “Manual”.
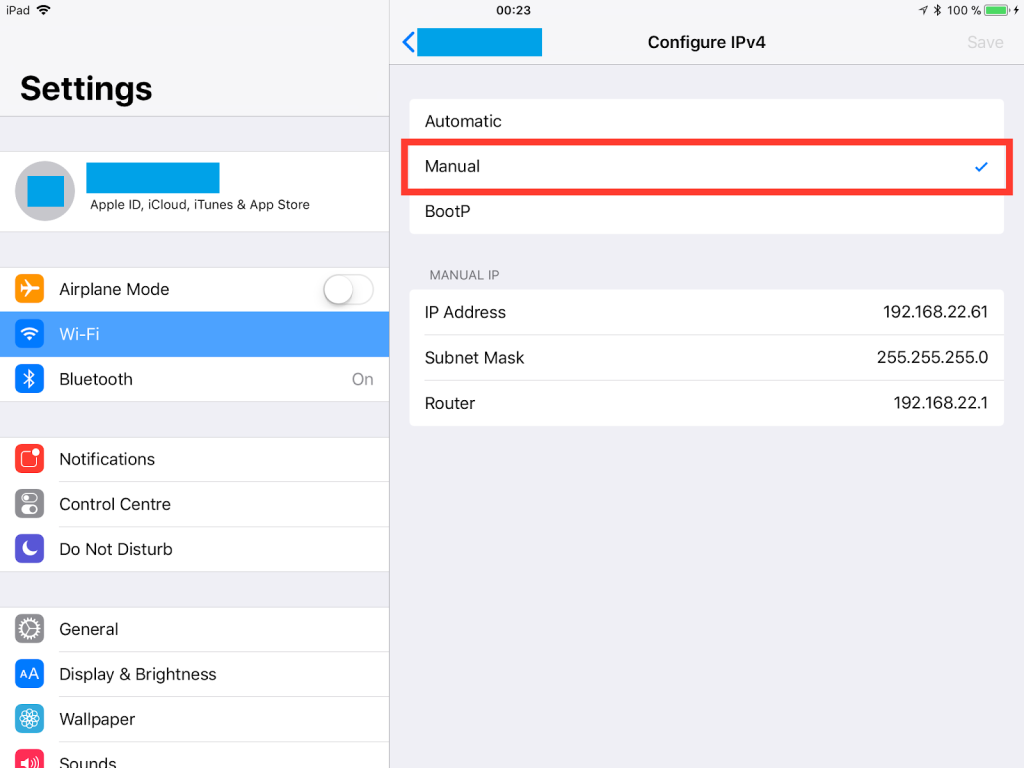
Step 3
Next, click “Configure DNS”.
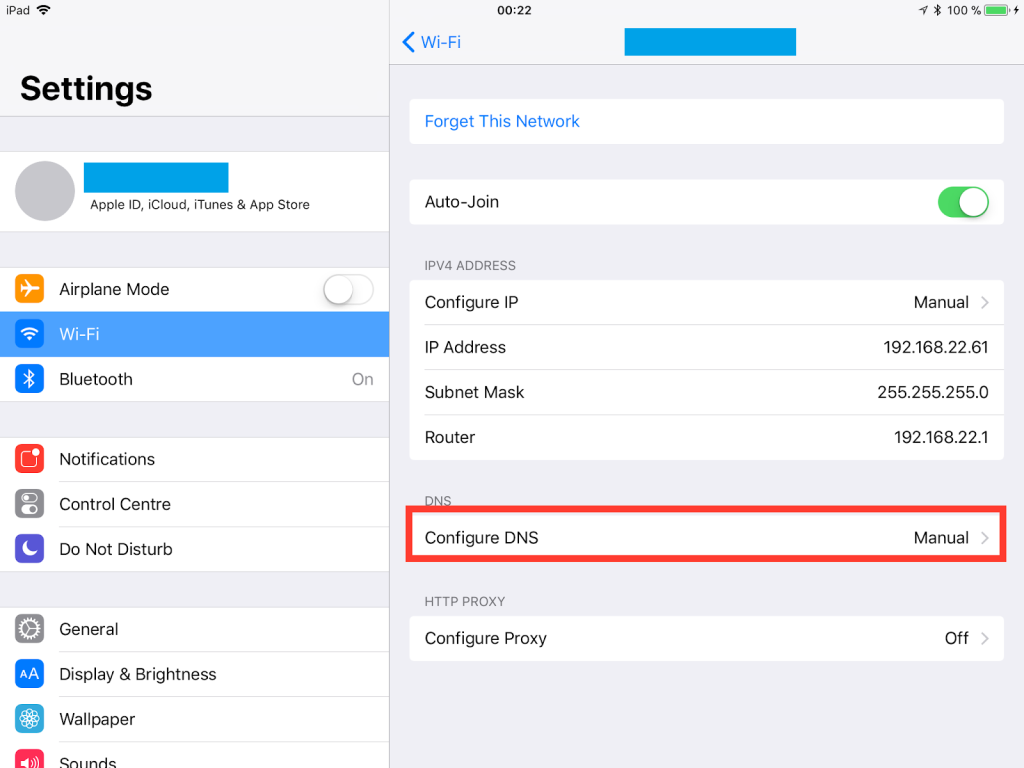
Step 4
Select “Manual” configuration.
Click “Add Server” and enter the IP addresses of our Smart DNS servers (you will find them under the Control Panel on our website).
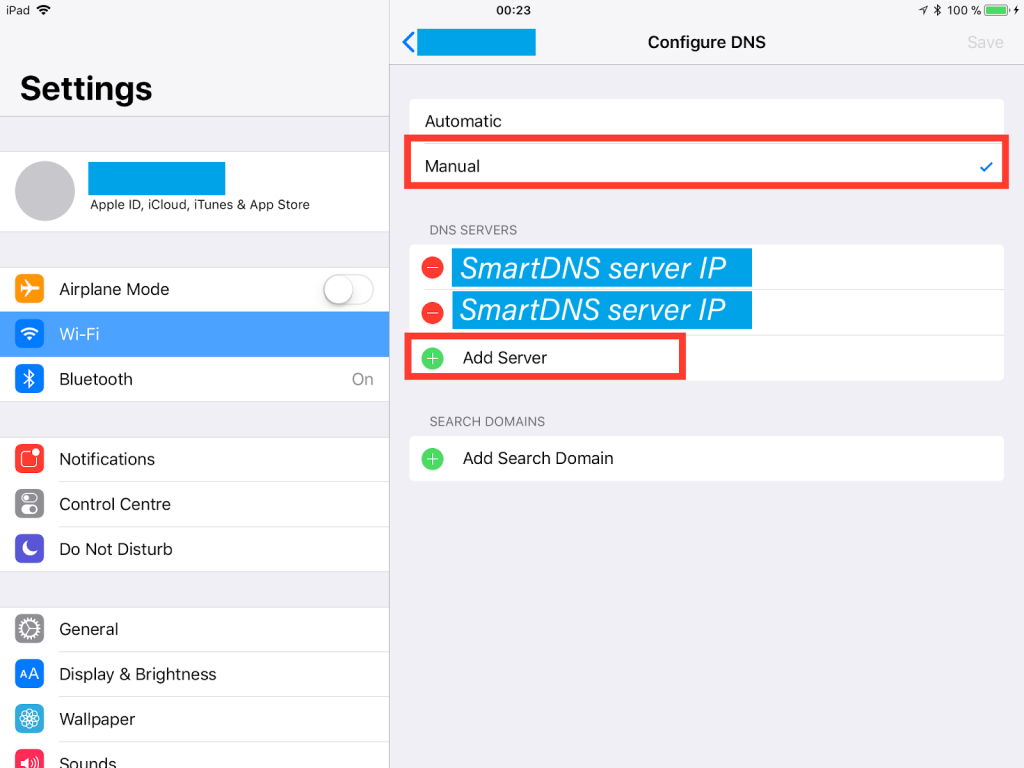
Step 5
To save, click “Wi-Fi“.
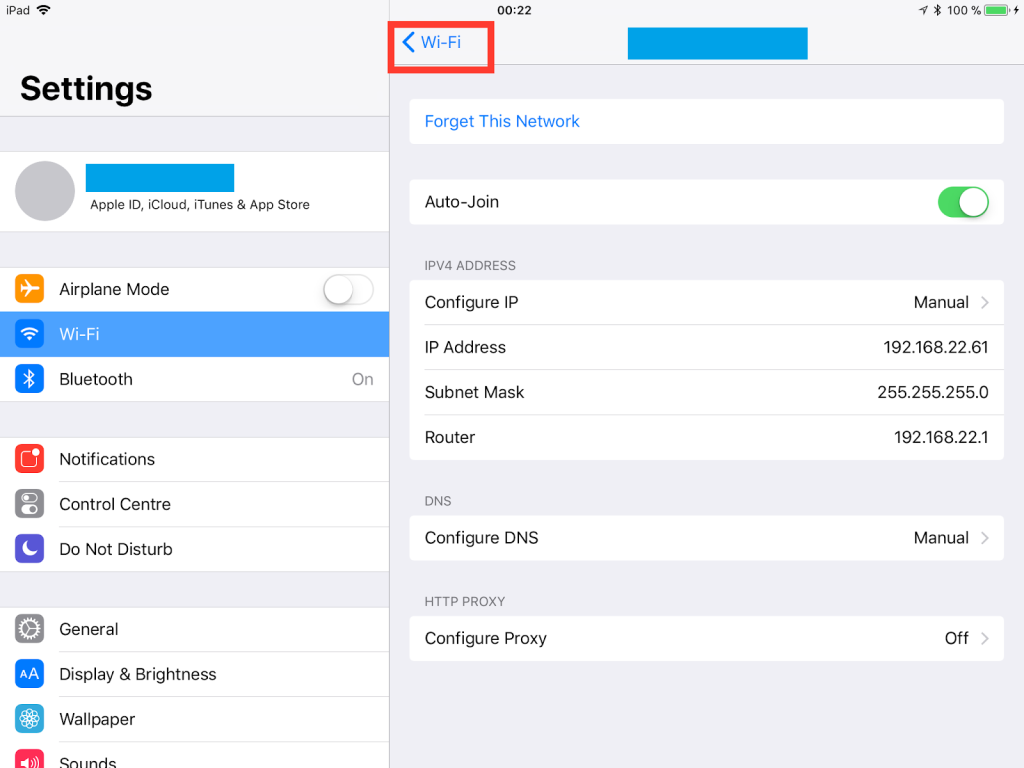
You’re done! Here you will find what sites and media channels are unlocked via SmartDNS.