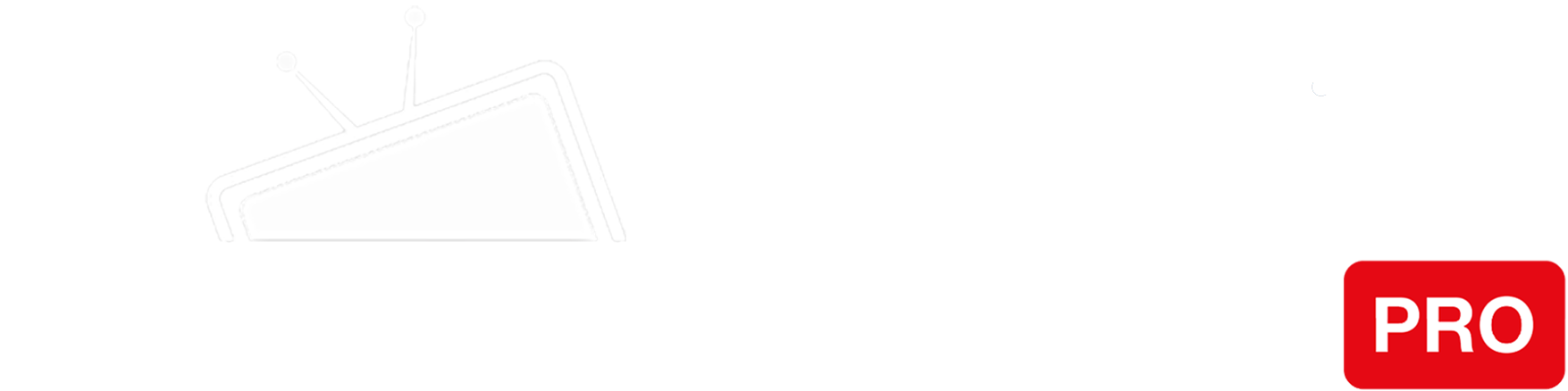Step 1
Go to the “Settings” and tap on the “Wi-Fi” tab to open Wi-Fi settings.
On the right side of the Wi-Fi network you’re connected to, tap the blue info button “ⓘ” to show more advanced settings.
Tap “Configure DNS“.
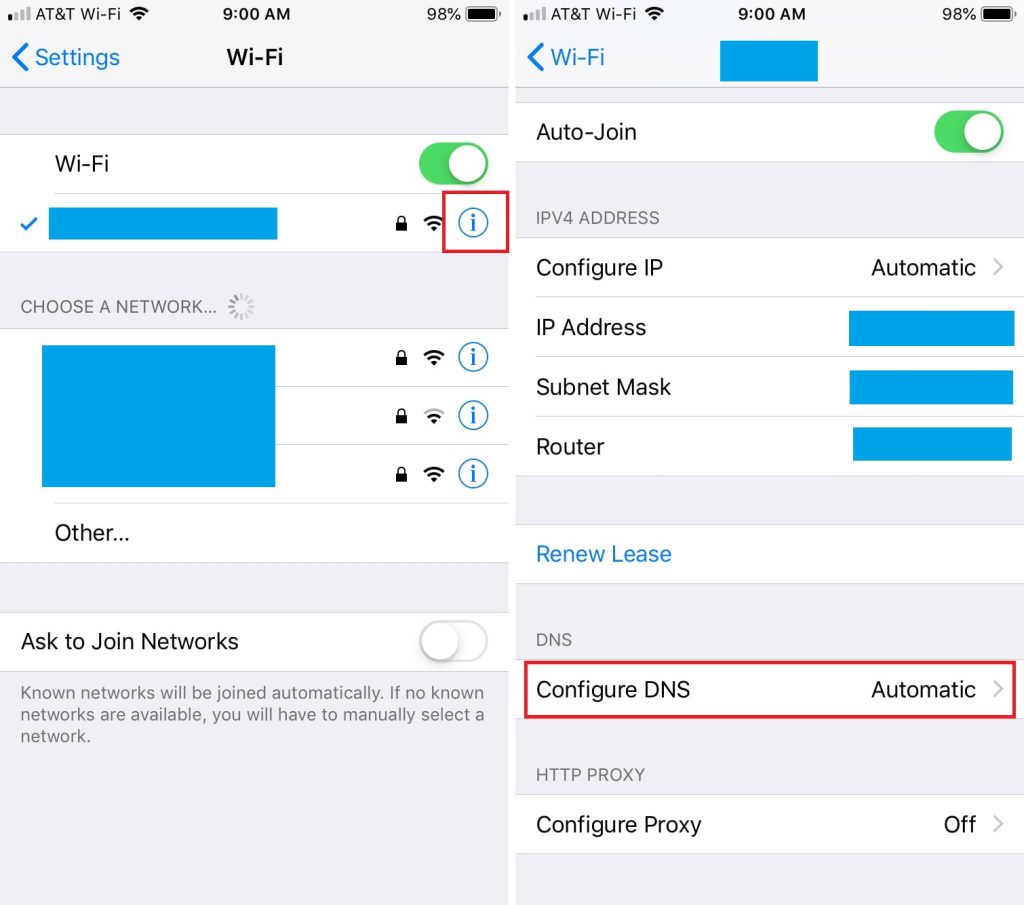
Step 2
Select “Manual“.
Click “Add Server” and enter the IP addresses of our Smart DNS servers (you will find them under the Control Panel on our website).
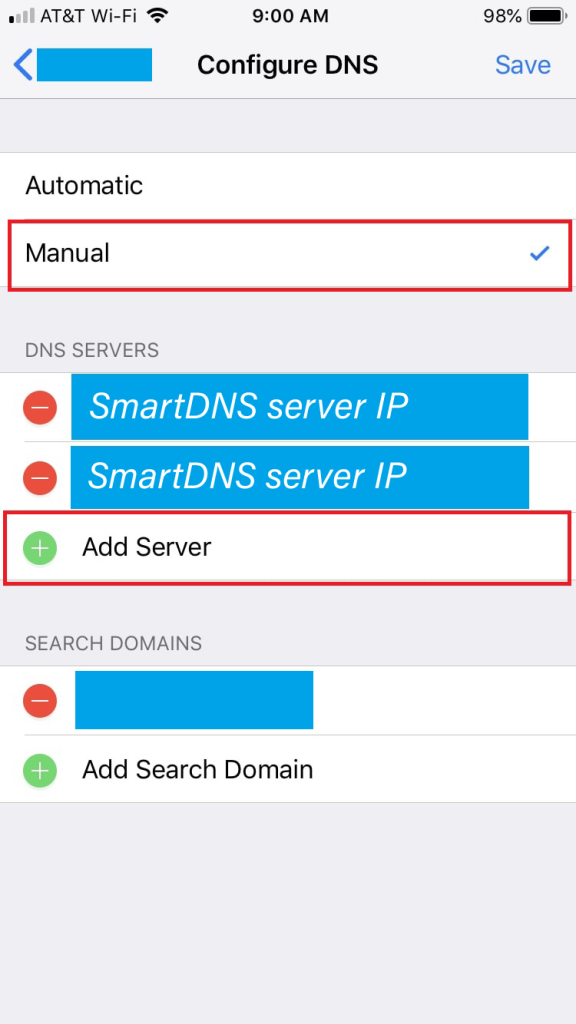
Step 3
Click “Save” to apply changes.
You’re done! Here you will find what sites and media channels are unlocked via SmartDNS.