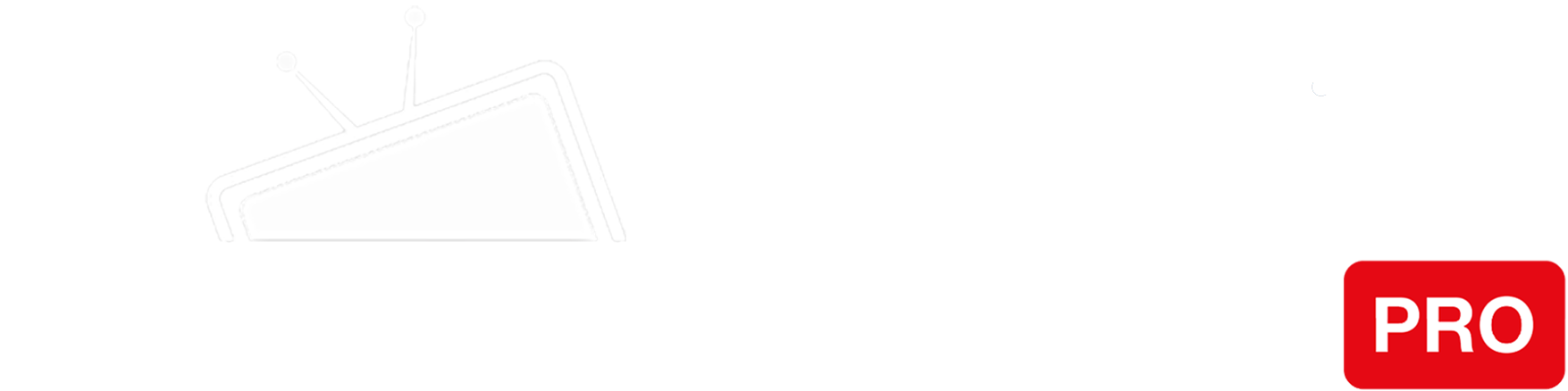Step 1
Right-click the Windows Start button (lower left corner of Windows desktop), and select “Network Connections”:
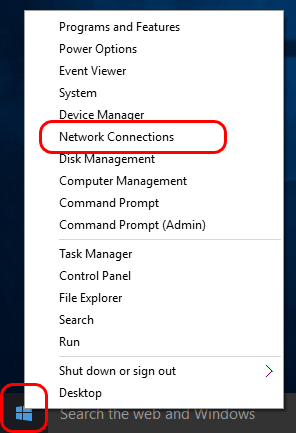
Step 2
Click on “Wi-Fi” if you are on Wi-Fi or “Ethernet” in the case you use cable connection.
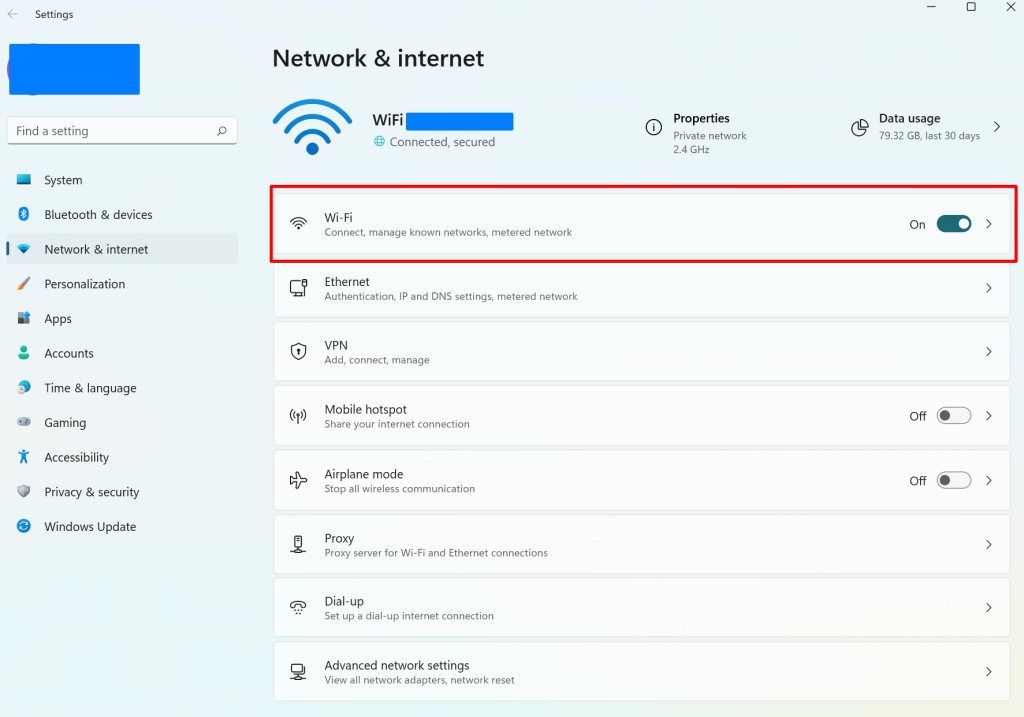
Step 3
Click on active Wi-Fi connection.
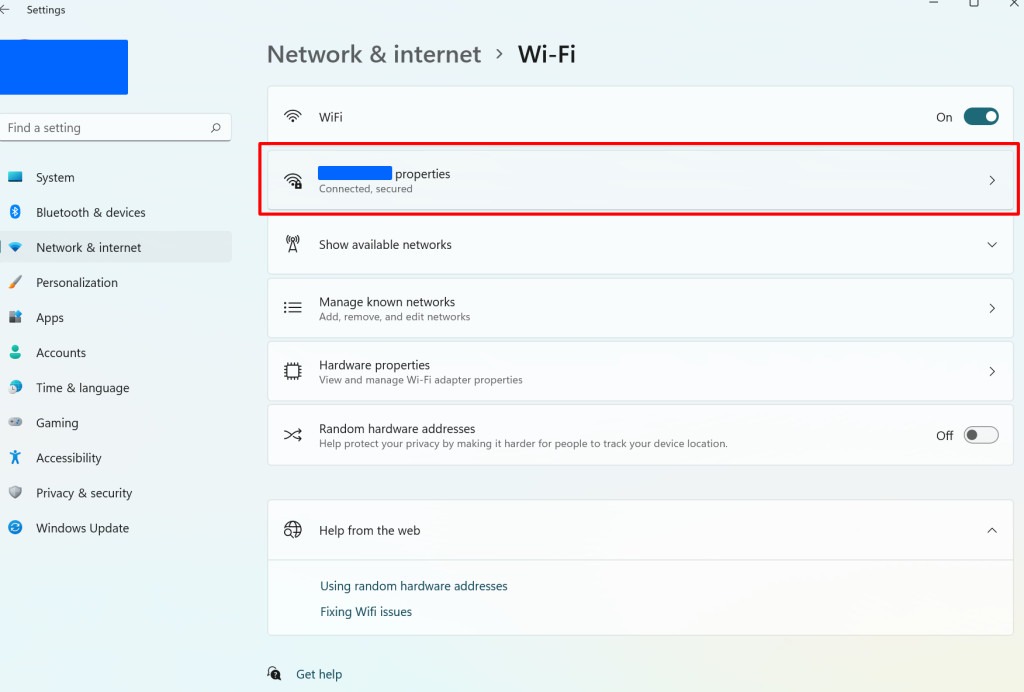
Step 4
Under “DNS server assignment” field click on “Edit” button:
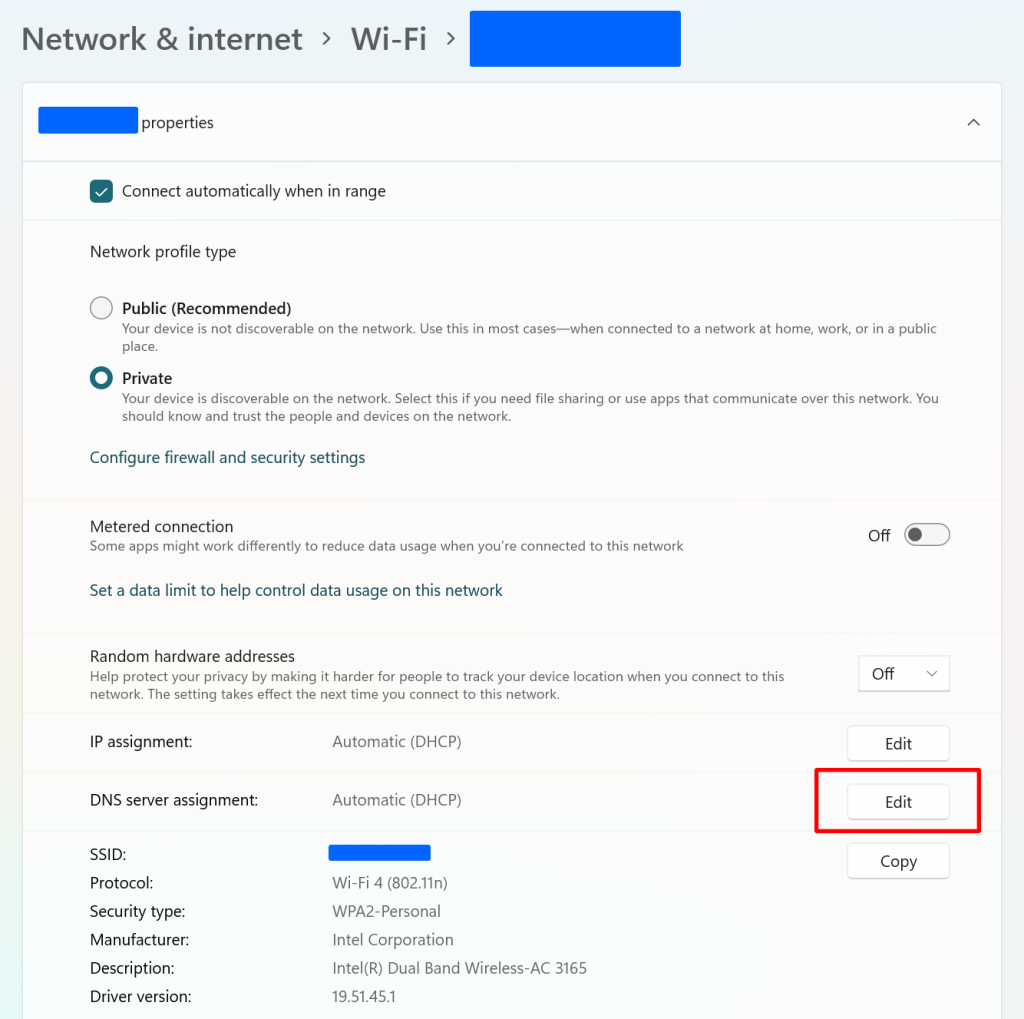
Step 5
Choose “Manual” . switch on the IPv4 option and enter the IP addresses of our Smart DNS servers (you will find them under the Control Panel on our website) in the Preferred and Alternate DNS server fields respectively:
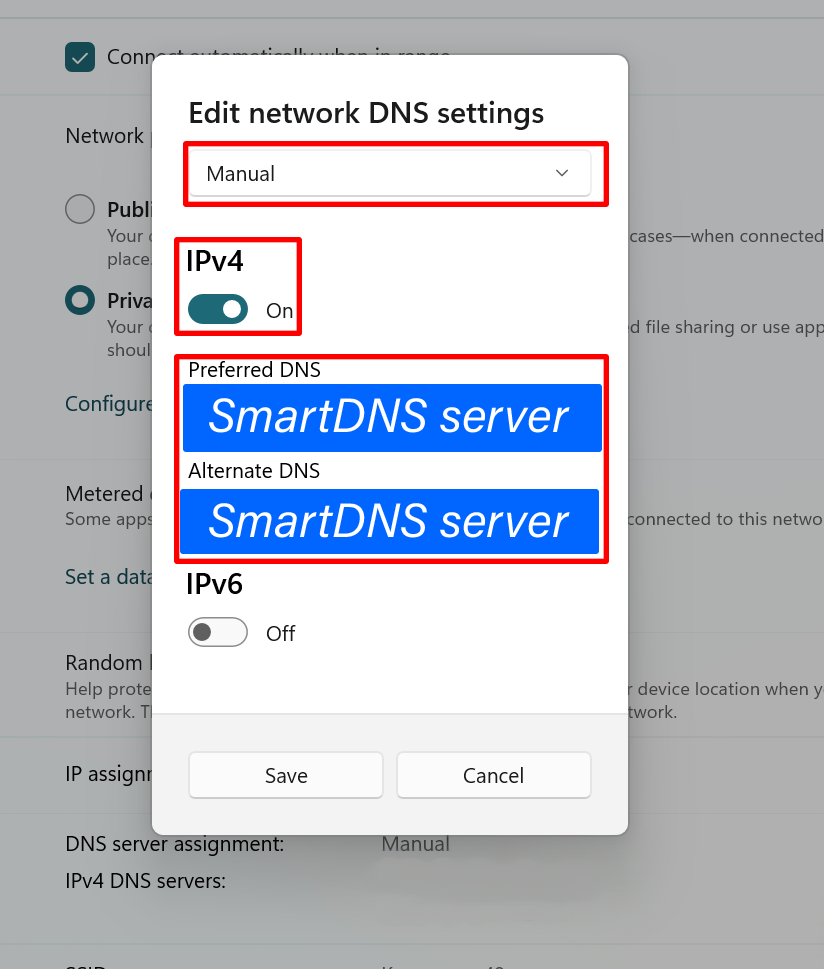
Step 6
Finally, click the “Save” button to save your changes.
Restart your computer.
You’re done! Here you will find what sites and media channels are unlocked via SmartDNS.